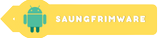Saat ini layanan Zoom menjadi salah satu media yang memudahkan interaksi online bersama dengan banyak orang. Selain mudah untuk diakses, pengguna bisa memanfaatkan fitur berbagi video untuk memudahkan presentasi. Sebelumnya pembaca perlu mempelajari cara share video di Zoom Meeting agar presentasi dapat terlaksana dengan lancar dan materi tersampaikan secara jelas.
Saat melaksanakan presentasi langsung, biasanya pembicara hanya perlu menyalakan proyektor. Akan tetapi, masalah akan muncul saat presentasi dilakukan online melalui Zoom. Sebab aplikasi memang tidak menyediakan fitur berbagi video langsung saat meeting. Namun, pembaca bisa membagikan video pada Zoom Meeting dengan menerapkan panduan cara berikut ini:
1. Instal Zoom Pada Perangkat Laptop
Sebelum mulai mencoba menerapkan cara share video di Zoom Meeting, pembaca harus memastikan bahwa sudah terdapat aplikasi tersebut di laptop. Apabila belum, maka pembaca bisa menginstalnya terlebih dahulu dengan cara membuka browser pada laptop. Pastikan perangkat yang dipakai sudah terhubung dengan jaringan internet yang lancar. Kunjungi website resmi Zoom untuk mendownload aplikasi.
Pada bagian beranda, silahkan cari Zoom Client for Meetings. Lanjutkan dengan klik download untuk mendapatkan aplikasi. Proses mengunduh bisa dilakukan dengan gratis, tetapi pastikan bahwa koneksi internet yang dipakai stabil agar tidak terjadi kendala saat mengunduhnya. Setelah selesai mengunduh, silahkan instal aplikasi tersebut untuk perangkat laptop yang dimiliki.
2. Jalankan Aplikasi Zoom Meeting
Aplikasi Zoom yang telah diinstal selanjutnya bisa digunakan untuk melakukan meeting online dan presentasi. Namun, pembaca harus memiliki akun Zoom terlebih dahulu yang akan dipakai untuk berinteraksi dengan pengguna lain. Pendaftaran akun bisa dilakukan dengan memilih menu Sign Up. Selanjutnya tulis e-mail aktif dan klik Activate Account.
Tidak perlu menunggu waktu lama, pembaca akan segera diarahkan untuk membuat password. Setelah akun baru terbuat, silahkan lakukan Sign In dengan menuliskan e-mail dan password yang sebelumnya dibuat saat mendaftar akun. Pengguna bisa mencoba membuat ruang meeting dengan memilih fitur New Meeting dan tunggu hingga ruangan meeting selesai dibuat.
3. Pilih Opsi Share Screen Untuk Membagikan Video
Pada ruang meeting yang telah dibuat, pengguna akan menemukan beberapa fitur yang dapat dioptimalkan. Seperti pilihan untuk Unmute, Stop Video, Security, dan beberapa opsi lain. Di bagian bawah, pilih opsi Share Screen untuk mulai membagikan video pada peserta meeting. Laptop akan segera mengarahkan pengguna pada pilihan video yang dimiliki dalam perangkat.
4. Pilih Tampilan Video yang Akan Dibagikan
Pengguna bebas membagikan video pada peserta meeting agar bisa menunjang presentasi. Agar tidak kebingungan dalam menemukan video yang ingin dibagikan ke audiens, sebaiknya pembaca menyiapkannya lebih awal. Persiapan tersebut bisa dilakukan dengan membuka video terlebih dahulu sebelum presentasi dimulai. Dengan cara tersebut, toolbar screen akan muncul dengan sendirinya di bagian atas.
5. Pilih Share Computer Sound
Terkadang ada video yang memuat gambar dan suara yang perlu disimak. Namun, pemateri mungkin juga bisa menggunakan video tanpa suara yang selanjutnya diisi dengan penjelasan sendiri. Agar audiens bisa mendengarkan audio dari video tersebut, silahkan centang bagian Share Computer Sound. Sebaliknya, apabila pembaca hanya memerlukan visualnya saja maka tahapan ini bisa dilewati.
Itulah penjelasan tentang cara share video di Zoom Meeting yang dapat diterapkan dengan mudah saat melakukan presentasi. Apabila pembaca berperan sebagai host, sebaiknya jaga audio dari peserta dalam kondisi mute. Tujuannya agar tidak ada suara yang mengganggu selama pemutaran video berlangsung dan presentasi bisa berjalan dengan lancar.