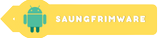Saungfirmware.id–Cara Memindah Foto dari HP ke Laptop-Jika Anda ingin memindahkan foto-foto yang ada di ponsel pintar (HP) ke laptop, ada beberapa metode yang dapat Anda gunakan. Dalam artikel ini, kami akan memberikan panduan langkah demi langkah tentang cara memindahkan foto dari HP ke laptop dengan mudah. Berikut 6 Cara Memindah Foto dari HP ke Laptop Dengan Mudah
Memindahkan Foto Menggunakan Kabel USB
1.Menghubungkan HP dengan Laptop
Langkah pertama adalah menghubungkan HP ke laptop menggunakan kabel USB yang kompatibel. Pastikan HP Anda terhubung sebagai perangkat media atau penyimpanan.
2.Mengakses Foto di HP melalui File Explorer
Setelah terhubung, buka File Explorer di laptop Anda dan cari perangkat HP yang terhubung. Biasanya, HP akan muncul sebagai salah satu drive yang terdaftar di File Explorer.
3.Menyalin Foto ke Laptop
Setelah Anda dapat mengakses HP melalui File Explorer, cari folder yang berisi foto-foto yang ingin Anda pindahkan. Pilih foto yang diinginkan, klik kanan, lalu pilih opsi “Salin” atau “Copy”. Buka folder tujuan di laptop Anda, klik kanan di dalam folder, dan pilih opsi “Tempel” atau “Paste” untuk menyalin foto ke laptop.
Mengirim Foto melalui Email
1.Mengompres Foto
Jika Anda memiliki banyak foto yang ingin Anda kirim, disarankan untuk mengompresnya terlebih dahulu agar ukurannya lebih kecil. Anda dapat menggunakan aplikasi pengompres gambar yang tersedia secara gratis di HP Anda.
2.Mengirim Foto melalui Email
Buka aplikasi email di HP Anda dan buat email baru. Tambahkan alamat email tujuan sebagai penerima, tambahkan subjek yang relevan, dan tambahkan foto-foto yang ingin Anda kirim sebagai lampiran. Kirim email tersebut.
3.Mengunduh Foto dari Email
Setelah menerima email dengan lampiran foto di laptop Anda, buka email tersebut dan unduh lampiran foto ke laptop Anda. Biasanya, Anda dapat melakukannya dengan mengklik tautan “Unduh” atau mengklik ikon unduhan di email.
Menggunakan Aplikasi Transfer Data
1.Memilih Aplikasi yang Tepat
Ada berbagai aplikasi transfer data yang dapat Anda gunakan, seperti SHAREit, Xender, atau AirDroid. Pilih aplikasi yang sesuai dengan preferensi Anda dan instal di HP dan laptop Anda.
2.Menginstal Aplikasi di HP dan Laptop
Unduh dan instal aplikasi transfer data yang Anda pilih di HP dan laptop Anda. Pastikan ke-2 perangkat tersambung ke jaringan Wi-Fi yang sama.
3.Menggunakan Aplikasi untuk Memindahkan Foto
Buka aplikasi transfer data di HP dan laptop Anda. Ikuti instruksi di aplikasi untuk menghubungkan kedua perangkat. Setelah terhubung, pilih foto-foto yang ingin Anda pindahkan dari HP ke laptop, lalu ikuti petunjuk untuk memulai transfer.
Menggunakan Layanan Penyimpanan Cloud
1.Membuat Akun Cloud
Pilih layanan penyimpanan cloud yang Anda inginkan, seperti Google Drive, Dropbox, atau OneDrive. Buat akun jika Anda belum memiliki satu.
2.Mengunggah Foto ke Cloud
Buka aplikasi layanan penyimpanan cloud di HP Anda dan unggah foto-foto yang ingin Anda pindahkan ke cloud. Pastikan Anda mempunyai koneksi internet yang stabil.
3.Mengunduh Foto dari Cloud ke Laptop
Buka aplikasi layanan penyimpanan cloud di laptop Anda dan akses akun yang sama. Temukan foto-foto yang diunggah sebelumnya dan unduh foto-foto tersebut ke laptop Anda.
Menggunakan Koneksi Bluetooth
1.Mengaktifkan Bluetooth di HP dan Laptop
Pastikan Bluetooth di HP dan laptop Anda sudah diaktifkan. Biasanya, Anda dapat mengaktifkannya melalui pengaturan atau panel kontrol.
2.Menghubungkan HP dan Laptop melalui Bluetooth
Buka pengaturan Bluetooth di HP dan laptop Anda, lalu cari perangkat Bluetooth yang sesuai. Jika perlu, lakukan proses pairing untuk menghubungkan kedua perangkat.
3.Mengirim Foto melalui Koneksi Bluetooth
Setelah kedua perangkat terhubung melalui Bluetooth, buka galeri foto di HP Anda. Pilih foto-foto yang ingin Anda pindahkan, lalu gunakan opsi “Bagikan” atau “Kirim melalui Bluetooth”. Pilih laptop sebagai perangkat penerima.
Menggunakan Koneksi Wi-Fi
1.Mengaktifkan Koneksi Wi-Fi di HP dan Laptop
Pastikan koneksi Wi-Fi di HP dan laptop Anda sudah diaktifkan.Membuka setting Wi-Fi di ke-2 perangkat dan pilih jaringan yang masih sama.
2.Menghubungkan HP dan Laptop ke Jaringan yang Sama
Setelah kedua perangkat terhubung ke jaringan yang sama, buka aplikasi transfer file melalui Wi-Fi di HP dan laptop Anda. Ikuti petunjuk di aplikasi untuk menghubungkan kedua perangkat.
3.Mengirim Foto melalui Koneksi Wi-Fi
Setelah terhubung, pilih foto-foto yang ingin Anda pindahkan di HP, lalu ikuti petunjuk di aplikasi untuk memulai transfer foto melalui koneksi Wi-Fi.
Kesimpulan
Sekarang Anda telah mengetahui beberapa metode yang dapat Anda gunakan untuk memindahkan foto dari HP ke laptop. Pilih metode yang paling sesuai opsi dan kebutuhan Anda. Dengan mengikuti langkah-langkah yang dijelaskan di atas, Anda dapat dengan mudah mentransfer foto-foto favorit Anda ke laptop dan membagikannya dengan mudah.
FAQs (Pertanyaan yang Sering Diajukan)
Apakah semua metode memindahkan foto dari HP ke laptop gratis?
Ya, sebagian besar metode yang dijelaskan di artikel ini dapat digunakan secara gratis.
Apakah saya perlu menginstal aplikasi tambahan untuk mentransfer foto?
Tergantung pada metode yang Anda pilih. Beberapa metode kemungkinan membutuhkan instalasi aplikasi tambahan.
Apakah saya dapat memindahkan foto dalam jumlah besar sekaligus?
Ya, beberapa metode memungkinkan Anda untuk mentransfer foto dalam jumlah besar sekaligus.
Apakah foto-foto saya akan terhapus dari HP setelah mentransfernya ke laptop?
Tidak, mentransfer foto ke laptop tidak menghapus foto-foto dari HP. Foto-foto tetap ada di HP Anda kecuali Anda menghapusnya secara manual.
Apakah saya perlu koneksi internet untuk menggunakan metode penyimpanan cloud?
Ya, koneksi internet diperlukan untuk mengunggah dan mengunduh foto dari layanan penyimpanan cloud.