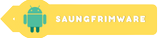Saungfirmware.id–Cara Mengaktifkan Kamera Laptop di Windows 7-Apakah Anda memiliki laptop dengan sistem operasi Windows 7 dan ingin mengaktifkan kamera bawaan untuk video call atau mengambil foto? Jangan khawatir! Artikel ini akan membantu Anda memahami langkah-langkah mudah untuk mengaktifkan kamera laptop di Windows 7. Kami akan memberikan panduan langkah demi langkah dengan tampilan layar sehingga Anda dapat mengikuti proses ini dengan mudah.
Mengapa Mengaktifkan Kamera di Laptop Windows 7?
Sebelum kita memulai panduan langkah demi langkah, mari kita pahami mengapa mengaktifkan kamera di laptop Windows 7 sangat penting. Kamera laptop memungkinkan Anda untuk melakukan panggilan video, mengambil foto, merekam video, dan berpartisipasi dalam konferensi online dengan teman, keluarga, atau rekan kerja Anda.
Ini adalah alat yang berharga dalam dunia yang terhubung secara digital saat ini.Kamera laptop adalah fitur yang berguna untuk melakukan panggilan video, mengambil foto, dan merekam video. Namun, terkadang pengguna Windows 7 mengalami kendala dalam mengaktifkan kamera di laptop mereka. Artikel ini akan membahas langkah-langkah untuk mengaktifkan kamera laptop pada sistem operasi Windows 7.
Langkah 1: Buka Pengaturan Kamera
- Membuka menu “Start” dengan mengeklik icon Windows di pojok kiri bawah layar Anda.
- Tulis “Setting Camera” di kotak penelusuran dan tentukan pilihan “Setting Camera” yang ada.
Langkah 2: Aktifkan Kamera
Setelah jendela “Pengaturan Kamera” terbuka, pastikan Anda berada di tab “Umum”.
Temukan opsi “Kamera” dan pastikan tombol “Aktifkan Kamera” sudah diatur ke posisi “On”.
Langkah 3: Cek Aplikasi yang Menggunakan Kamera
- Beralih ke tab “Aplikasi” di jendela “Pengaturan Kamera”.
- Anda akan melihat daftar aplikasi yang dapat menggunakan kamera.
- Pastikan aplikasi yang ingin Anda pakai mempunyai ijin untuk memakai camera. Jika tidak, aktifkan
- izinnya dengan menggeser tombol di samping nama aplikasi.
Langkah 4: Cek Driver Kamera
- Buka “Device Manager” dengan mengetikkan namanya di menu “Start”.
- Cari opsi “Kamera” atau “Imaging Devices” dan klik untuk melihat kamera laptop Anda.
- Jika ada tanda seru kuning atau tanda lain pada ikon kamera, klik kanan dan pilih “Update driver” untuk mengunduh pembaruan terbaru.
Langkah 5: Uji Kamera
Setelah Anda mengikuti langkah-langkah di atas, uji kamera dengan membuka aplikasi seperti “Kamera” atau aplikasi panggilan video.Pastikan kamera berfungsi dengan baik dan gambar terlihat jelas.
Mengakses Pengaturan Kamera
Langkah pertama adalah membuka pengaturan kamera di Windows 7:
- Buka menu “Start” dan pilih “Control Panel”.
- Cari opsi “Hardware and Sound” dan pilih “Device Manager”.
- Di bawah “Imaging devices”, cari kamera laptop Anda.
Mengizinkan Akses Kamera
Setelah menemukan kamera di Device Manager, pastikan kamera diizinkan untuk digunakan:
- Klik kanan pada kamera yang terdaftar.
- Pilih opsi “Properties” dan buka tab “Driver”.
- Pastikan status driver kamera tidak menunjukkan adanya masalah.
- Memperbarui Driver Kamera
Jika driver kamera perlu diperbarui, Anda dapat mengikuti langkah berikut:
- Kunjungi situs web produsen laptop Anda.
- Cari driver terbaru untuk kamera laptop dan unduh.
- Instal driver baru dan restart laptop Anda.
Mengecek Aplikasi yang Menggunakan Kamera
Beberapa aplikasi mungkin mengakses kamera secara eksklusif. Memastikan tidak ada aplikasi yang lain memakai camera:
- Tutup semua aplikasi yang mungkin menggunakan kamera.
- Buka kamera lagi dan periksa apakah ini membantu.
Memeriksa Kamera Fisik
Kadang-kadang masalah fisik dapat menyebabkan kamera tidak berfungsi:
- Pastikan kamera fisik tidak tertutup atau terhalang.
- Membersihkan lensa camera secara halus memakai kain lembut.
Menggunakan Aplikasi Pihak Ketiga
Anda pun bisa memakai aplikasi pihak ke-3 untuk aktifkan camera:
- Unduh dan instal aplikasi pihak ketiga yang kompatibel dengan Windows 7.
- Buka aplikasi tersebut dan coba akses kamera melalui aplikasi itu.
Troubleshooting Masalah Umum
Beberapa masalah umum yang dapat diatasi melalui langkah-langkah ini adalah:
- Kamera menghasilkan gambar yang buram: Pastikan lensa bersih dan tidak tergores.
- Kamera tidak terdeteksi: Periksa koneksi fisik kamera ke laptop.
Keamanan dan Privasi
Saat menggunakan kamera laptop, penting untuk menjaga keamanan dan privasi:
- Tutup kamera saat tidak digunakan untuk menghindari akses yang tidak sah.
- Pastikan Anda hanya memberikan izin kamera kepada aplikasi yang terpercaya.
Kesimpulan
Mengaktifkan kamera di laptop Windows 7 adalah langkah penting untuk menjalani kehidupan digital yang terhubung. Dengan mengikuti panduan di atas, Anda dapat dengan mudah mengaktifkan kamera laptop Anda dan mulai menikmati panggilan video serta berfoto ria. Pastikan untuk mengizinkan akses aplikasi yang membutuhkan kamera, dan periksa pembaruan driver secara berkala untuk kinerja terbaik.
FAQs (Pertanyaan Umum)
Bagaimana cara saya tahu apakah kamera laptop saya sudah diaktifkan?
Anda dapat membuka aplikasi “Kamera” atau aplikasi panggilan video untuk menguji apakah kamera berfungsi.
Apakah saya perlu mengunduh driver kamera secara manual?
Windows 7 secara otomatis mencari driver terbaru, tetapi jika Anda mengalami masalah, Anda bisa mengunduh driver dari situs web produsen laptop.
Apakah semua aplikasi otomatis mendapatkan akses ke kamera setelah diaktifkan?
Tidak, Anda perlu memeriksa dan mengizinkan aplikasi secara manual dalam pengaturan kamera.
Apakah saya bisa menggunakan kamera laptop untuk panggilan video konferensi?
Ya, setelah mengaktifkan kamera, Anda dapat menggunakan aplikasi panggilan video seperti Skype atau Zoom.
Jika saya mengalami masalah dengan kamera setelah mengikuti panduan ini, apa yang sebaiknya saya lakukan?
Anda dapat mencoba mengulangi langkah-langkah atau mencari bantuan di forum dukungan Windows. Jika masalah berlanjut, hubungi layanan pelanggan produsen laptop Anda.