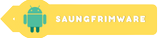Saungfirmware.id–Cara Membatalkan Restart Laptop-Jika kamu pernah merasa frustasi karena ingin membatalkan restart laptopmu, kamu tidak sendirian. Terkadang, kita harus berurusan dengan situasi di mana komputer kita berencana untuk restart, tetapi kita tidak ingin kehilangan pekerjaan yang belum disimpan atau hanya ingin melanjutkan penggunaan tanpa mengalami gangguan
Apakah Anda pernah mengalami situasi di mana laptop Anda tiba-tiba mengalami proses restart tanpa pemberitahuan? Tentu saja, pengalaman ini dapat sangat menjengkelkan dan dapat mengganggu pekerjaan atau aktivitas Anda. Dalam artikel ini, kita akan membahas beberapa cara untuk membatalkan restart laptop dan mengatasi masalah tersebut dengan langkah-langkah sederhana. Mari kita lihat bagaimana cara mengatasi masalah ini agar Anda dapat tetap produktif tanpa gangguan yang tidak diinginkan.
Mengapa Laptop Sering Restart Tanpa Permintaan?
Sebelum kita membahas cara membatalkan restart laptop, penting untuk memahami beberapa alasan umum mengapa ini terjadi. Beberapa faktor yang dapat menyebabkan laptop Anda melakukan restart secara tiba-tiba adalah:
- Pembaruan Sistem Operasi: Terkadang, sistem operasi laptop Anda mungkin memerlukan pembaruan yang memerlukan restart. Namun, dalam beberapa kasus, pembaruan ini mungkin terjadi tanpa pemberitahuan sebelumnya.
- Masalah hardware: Komponen perangkat keras yang bermasalah, seperti overheat atau kerusakan RAM, dapat memicu restart tak terduga.
- Software Bermasalah: Aplikasi atau perangkat lunak yang tidak kompatibel atau mengalami kerusakan dapat mempengaruhi kinerja laptop dan menyebabkannya restart.
- Virus atau Malware: Serangan virus atau malware dapat merusak sistem dan memicu restart otomatis.
Cara Membatalkan Restart Laptop
Langkah 1: Batalkan Proses Restart
Jika Anda melihat tanda-tanda bahwa laptop Anda akan restart, segera lakukan langkah berikut:
- Pencet tombol Ctrl + Alt + Delete dengan bersamaan.
- Pilih “Task Manager” dari menu yang muncul.
- Temukan proses restart di dalam daftar aplikasi dan klik “End Task.”
Langkah 2: Nonaktifkan Pembaruan Otomatis
Agar laptop tidak restart secara tiba-tiba karena pembaruan sistem operasi, Anda dapat mengikuti langkah-langkah berikut:
- Buka “Settings” pada laptop Anda.
- Pilih “Update & Security.”
- Pilih “Windows Update” di sisi kiri.
- Klik “Advanced Options.”
- Pilih “Pause Updates” untuk sementara waktu.
Langkah 3: Periksa Kesehatan Hardware
Pastikan laptop Anda dalam kondisi baik dengan melakukan hal berikut:
- Bersihkan debu dari ventilasi laptop secara berkala.
- Gunakan laptop di permukaan yang datar untuk mencegah overheating.
- Check RAM dan hard drive untuk pastikan tidak ada kerusakan fisik.
Menggunakan Command Prompt
Pertama, membuka Command Prompt dengan memencet tombol “Win + R”, selanjutnya tulis “cmd” dan pencet Enter. Di atas jendela Command Prompt, tulis perintah “shutdown /a” dan pencet Enter. Perintah ini akan membatalkan proses restart yang sedang berjalan.
Menggunakan Task Manager
Cara lain untuk membatalkan restart adalah dengan menggunakan Task Manager.Pencet tombol “Ctrl + Shift + Esc” untuk buka Task Manager. Pilih tab “Processes” atau “Proses” dan cari proses yang berkaitan dengan restart. Click kanan dalam proses itu dan pilih “End Task” atau “Akhiri Tugas”.
Menonaktifkan Fitur Restart Otomatis
Pada Windows, terkadang sistem memiliki fitur restart otomatis yang diatur setelah pembaruan. Untuk menonaktifkannya, pergi ke “Settings” atau “Pengaturan”, kemudian pilih “Update & Security” atau “Pembaruan & Keamanan”. Di sana, kamu bisa mengatur “Active Hours” agar komputer tidak merestart selama jam-jam yang kamu tentukan.
Membatalkan Update dan Restart
Jika komputermu merencanakan restart setelah melakukan pembaruan, kamu bisa membatalkannya dengan menghentikan proses pembaruan. Pergi ke “Settings” atau “Pengaturan”, pilih “Update & Security” atau “Pembaruan & Keamanan”, dan klik “View Update History” atau “Lihat Riwayat Pembaruan”. Pilih pembaruan yang ingin dibatalkan dan klik “Uninstall Updates” atau “Batalkan Pembaruan”.
Menggunakan Tombol Power
Jika kamu tidak ingin merestart laptopmu, tetapi tombol restart sudah ditekan, kamu bisa membatalkannya dengan menekan tombol power secara tahan lama. Hal ini akan mematikan komputer secara paksa. Setelah itu, kamu bisa menyalakannya kembali.
Solusi Jangka Panjang
Jika masalah restart terus berlanjut, Anda mungkin perlu mengambil langkah-langkah jangka panjang:
- Pembaruan Teratur: Pastikan sistem operasi dan perangkat lunak selalu diperbarui.
- Penggunaan Antivirus: Lindungi laptop Anda dengan antivirus yang dapat mencegah serangan malware.
- Perawatan Rutin: Lakukan perawatan rutin pada perangkat keras untuk menjaga kinerja optimal.
Kesimpulan
Membatalkan restart laptop bisa menjadi penyelamat dalam situasi-situasi tertentu. Dengan menggunakan beberapa metode di atas, kamu bisa menghindari kehilangan data atau gangguan pekerjaan yang tidak diinginkan. Selalu ingat untuk memilih metode yang sesuai dengan situasi kamu.
Mengatasi masalah restart laptop yang tidak diinginkan dapat menjadi tantangan, tetapi dengan langkah-langkah yang tepat, Anda dapat menghindari gangguan yang merugikan. Ingatlah untuk selalu menjaga laptop Anda dalam kondisi baik dan mengikuti panduan pencegahan untuk menghindari masalah serupa di masa depan.
FAQs
Apakah membatalkan restart laptop aman?
Ya, membatalkan restart laptop dengan menggunakan metode yang benar tidak akan berdampak buruk pada perangkatmu.
Apa yang harus dilakukan jika laptop terus merestart sendiri?
Jika laptop terjebak dalam siklus restart, coba masuk ke Safe Mode terlebih dahulu dan periksa kemungkinan penyebabnya.
Apakah saya perlu menyimpan pekerjaan sebelum membatalkan restart?
Ya, sebaiknya selalu menyimpan pekerjaan sebelum membatalkan restart, karena beberapa metode bisa mengakibatkan aplikasi tertutup.
Apakah mematikan paksa laptop itu berbahaya?
Mematikan paksa laptop sesekali tidak akan berbahaya, tetapi sebaiknya dihindari karena bisa merusak sistem dan data.
Bagaimana cara menghindari restart yang tidak diinginkan?
Kamu bisa mengatur “Active Hours” dan menonaktifkan fitur restart otomatis untuk menghindari restart yang tidak diinginkan.