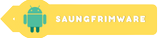File PowerPoint seringkali memiliki ukuran yang besar. Hal ini biasanya terjadi karena ada banyak gambar, grafik atau bahkan sisipan video yang tersimpan dalam file. Tidak jarang pada akhirnya hal ini akan membuat file mengalami lag saat dibuka atau mungkin terlalu besar untuk dikirim. Inilah yang kemudian membuat banyak orang mencari cara mengecilkan file PPT.
Tentunya membuat file lebih mudah digunakan dan mudah dikirimkan tanpa perlu banyak kuota adalah alasannya. Namun, bagaimana sih cara supaya file PPT ini bisa diperkecil? Berikut 3 cara diantaranya:
1. Mengecilkan Resolusi Slide
Pada dasarnya cara mengecilkan file PPT memang cukup rumit karena harus dilakukan dengan cara manual. Melalui cara manual ini nantinya ukuran file juga bisa diminimalkan. Nah, salah satunya adalah melakukan minimalisir pada resolusi slide. Lalu, bagaimana caranya? Berikut langkah-langkahnya:
- Tahap pertama yang perlu dilakukan adalah membuka file PPT yang akan dikecilkan terlebih dahulu.
- Apabila PPT sudah terbuka maka, silakan masuk ke menu file yang ada pada toolbar menu bagian atas.
- Silahkan klik menu option sebagai langkah berikutnya.
- Tahap berikutnya silahkan menu advanced kemudian cari bagian menu image size and quality.
- Langkah selanjutnya silahkan klik menu default resolution. Nantinya pada menu ini akan menampilkan berbagai opsi yang bisa dipilih.
- Silahkan pilih opsi 99 ppi untuk mendapatkan resolusi slide yang lebih kecil kemudian klik ok.
Maka, nantinya semua slide yang ada di PPT secara otomatis akan memiliki resolusi yang lebih kecil dibanding sebelumnya.
2. Mengecilkan Ukuran Gambar
Melakukan kompress ukuran gambar yang ada di PPT juga menjadi cara mengecilkan file PPT yang bisa dilakukan secara manual. Nah, untuk mengetahui bagaimana cara untuk mengecilkan ukuran gambar di PPT maka, mari simak ulasannya berikut:
- Langkah pertama tentu saja adalah membuka file PPT terlebih dahulu.
- Apabila PPT sudah terbuka maka, tahap berikutnya silakan klik gambar yang akan di kompress.
- Tahap berikutnya silahkan klik menu format dan klik menu compress gambar.
- Nantinya akan muncul kotak dialog yang menunjukkan konfigurasi yang harus dipilih oleh pengguna.
- Langkah berikutnya silahkan centang apply only to this picture serta delete cropped areas of pictures.
- Tahap berikutnya pengguna hanya perlu klik menu ok.
Apabila semua langkah sudah dilakukan maka tinggal simpan kembali PPT yang sudah diubah ukuran gambarnya kemudian periksa kembali ukuran PPT apakah sudah lebih kecil atau kah belum.
3. Compress File
Cara berikutnya yang bisa dilakukan untuk memperkecil ukuran PPT adalah dengan cara mengecilkan ukuran file PPT saat disimpan. Langkah ini bisa dilakukan setelah sebelumnya dua cara sebelumnya telah dijalankan. Nantinya ukuran PPT pun akan lebih kecil dari sebelumnya. Nah, lalu bagaimana caranya? Berikut langkah-langkahnya:
- Buka terlebih dahulu PPT yang akan diubah ukurannya.
- Silakan klik menu file yang ada pada pojok kiri atas.
- Tahap berikutnya pilih opsi save as untuk menyimpan file.
- Langkah berikutnya pilih menu browse dan cari folder yang nantinya akan digunakan sebagai tempat menyimpan file PPT.
- Tahap berikutnya silahkan klik menu tools yang ada pada bagian bawah kotak dialog yang muncul (jangan langsung klik menu save).
- Silahkan pilih menu compress pictures untuk mengecilkan ukuran file.
- Tahap berikutnya silahkan centang menu delete cropped areas of pictures dan pilih menu e-mail 99 ppi.
- Langkah terakhir yang perlu dilakukan adalah klik opsi ok dan klik save untuk menyimpan file.
Silakan periksa file PPT yang telah diubah ukurannya pada folder penyimpanan dan pastikan bahwa ukuran file memang sudah berubah.
Itulah tadi cara mengecilkan file PPT secara manual dengan 3 cara mudah yang bisa dilakukan dengan cepat melalui PC. Menggunakan cara manual ini nantinya hasil dari kompres yang dilakukan juga akan lebih maksimal.