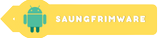Keberadaan barcode sangat dibutuhkan sekali dewasa ini. Kegunaan barcode ini adalah untuk menunjukkan informasi mengenai suatu barang, sehingga akan lebih mudah untuk menemukan informasinya. Umumnya pembuatan barcode ini menggunakan aplikasi tertentu, namun sekarang sudah bisa menggunakan Microsoft Word. Berikut adalah cara membuat barcode di Word paling mudah:
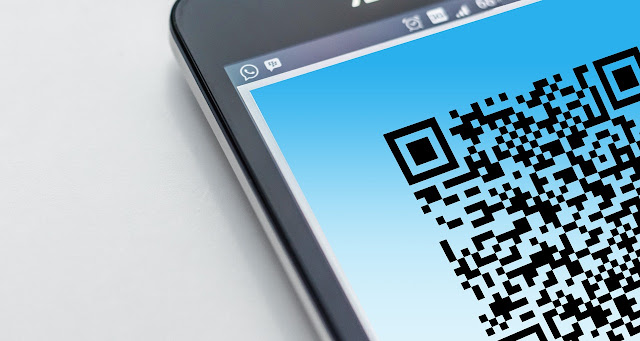
1. Buka Aplikasi MS Word
Hal yang paling utama adalah dengan mencari aplikasi MS Word dan membukanya. Mudah sekali untuk menemukan aplikasi ini karena terdapat tanda W. Perlu diingat bahwa versi yang 2007 belum bisa digunakan untuk membuat barcode ini sehingga harus diupgrade terlebih dahulu ke versi yang lebih tinggi yaitu 2010.
Tunggulah sampai aplikasi ini terbuka dengan sempurna. Pada awal tampilan akan muncul beberapa Menu Bar yang berada di bagian atasnya. Terdapat pilihan Menu Bar yang berupa File, Home, Insert, dan lainnya. Menu tersebut berguna untuk menjalankan perintah yang ada di MS Word.
2. Klik Insert
Pengguna harus melakukan langkah yang selanjutnya yaitu dengan klik Insert. Menu tersebut berada pada urutan ketiga setelah Menu Home. Apabila sudah diklik, akan muncul banyak sekali pilihan dan pengguna hanya perlu mencari satu opsi yaitu Object. Opsi ini berada di pojok sebelah kanan sehingga agak sulit untuk menemukannya.
Klik Object kemudian pilih Creat New. Terdapat banyak pilihan object type yang berada di dalam kolomnya. Carilah yang memang bisa digunakan untuk membuat barcode. Biasanya tipe yang dipilih adalah Barcode 12,0. Jangan lupa untuk klik OK setelah memilih tipe tersebut.
3. Pilih Format Kode
Cara membuat barcode di Word yang selanjutnya adalah dengan memilih format barcode yang telah disediakan pada kotak wizardnya. Pengguna bebas memilih format yang akan digunakan untuk membuat barcode tanpa ada ketentuan khususnya. Selanjutnya, masukkanlah kode pada kotak yang telah tersedia kemudian pengguna harus klik Next.
Kode yang dimasukkan akan menuntun pengguna untuk memasuki jendela berikutnya yaitu mengatur tinggi dan juga lebar barcode. Ukuran tersebut bisa disesuaikan dengan benda yang akan dipasangi barcode sehingga ukurannya bisa pas. Jangan lupa juga untuk mengatur resolusinya agar ketika dicetak akan terlihat bagus. Terakhir, klik opsi Next.
4. Mengatur Font Barcode
Memilih font ini memang merupakan perkara yang mudah, namun harus disesuaikan dengan selera dari pimpinan ataupun yang bertanggung jawab atas hal tersebut. Tersedia berbagai jenis font yang ada di dalam pembuatan barcode ini. Pilihan font tersebut tentu tidak akan membuat kecewa karena sesuai dengan standar pada umumnya.
5. Klik Finish
Font yang sudah dipilih sesuai dengan selera harus dilakukan tindak lanjut yaitu dengan klik Finish. Opsi tersebut dipilih apabila sudah mantap dengan font yang digunakan untuk membuat barcode tersebut. Barcode pun siap untuk digunakan dan bisa dipasang pada barang sudah dirancang sebelumnya.
Penggunaan barcode sudah tidak asing lagi di dunia yang serba canggih ini sehinga patut untuk diterapkan. Sekarang pembuatan barcode pun menjadi lebih mudah karena tidak perlu mengunduh aplikasi hanya menggunakan MS Word versi 2010 atau yang berada di atasnya. Cara yang dilakukan untuk membuatnya juga mudah sekali.
Beberapa cara membuat barcode di Word yang telah dijelaskan tersebut bisa dijadikan sebagai panduan untuk membuat barcode tanpa harus menggunakan aplikasi yang ribet lainnya. Tentu saja ini akan lebih mudah karena MS Word sudah sangat familiar dan sering digunakan untuk membuat dokumen penting.